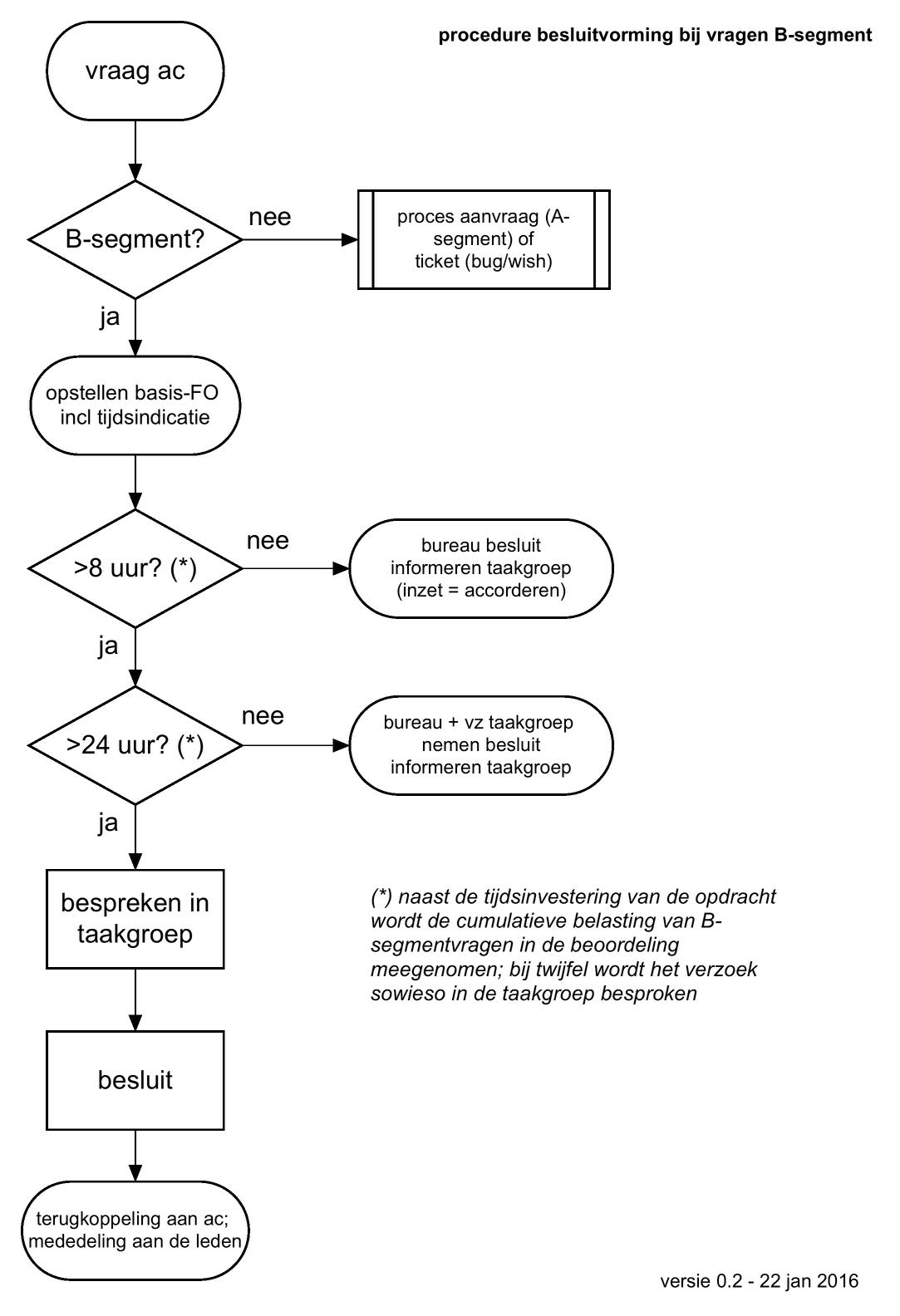| Version 37 (modified by adriaan, 8 years ago) (diff) |
|---|
Service Levels
Manager
Documentatie
Service Levels
U heeft een vraag, wens of foutmelding. Hieronder vindt u antwoord op de vraag hoe en met wie u contact kunt opnemen.
Tickets
FENAC ICT werkt met tickets -- werkbriefjes, zeg maar. Die worden op deze website bijgehouden. De lokale OpenAC beheerder bij elk AC heeft toegang tot de tickets site en kan handmatig nieuwe wensen invoeren of fouten melden. De lokale beheerder kan ook de status van de lokale en landelijke tickets bekijken.
We onderscheiden ruw-weg twee soorten tickets: enhancements en defects. De enhancements zijn wensen voor een toekomstige versie van OpenAC: verbeteringen en uitbreidingen. Defecten zijn er voor als iets echt misgaat in het gebruik van OpenAC.
Showstoppers
Een showstopper is een probleem waarbij het AC ernstig in zijn functioneren wordt gehinderd door een fout in OpenAC. In dit geval belt uw lokale applicatiebeheerder OpenAC tijdens kantooruren (9u00 - 17u00) het nummer 030-2769902 (bureau AudCom voor FENAC en Siméa). Als het bureau gesloten is op gewone werkdagen, kan de "rode telefoon" gebruikt worden, 06-31305726. Mail de gevraagde informatie ook aan tickets@…. Binnen 1 uur neemt een lid van het OpenAC ICT-team contact met u op. De fout wordt binnen 24 uur opgelost.
Let op: Er is altijd minimaal 1 ICT-er die dienst heeft; wie dat is, is bekend bij AudCom. Wanneer u in bezit bent van een mobiel nummer van één van de ICT-ers, staat het vrij om daar gebruik van te maken, maar de bereikbaarheid kan niet worden gegarandeerd en bovenstaande service level vervalt.
Er is een "rode telefoon" voor bijzondere situaties. Als het bureau dicht is of anders niet te bereiken or reguliere werkdagen dan is voor OpenAC showstoppers 06 3130 5726 te gebruiken. Op afspraak is deze telefoon ook 'savonds of in het weekeind bereikbaar als een AC op bijzondere tijden OpenAC gebruikt (bijvoorbeeld voor een versie-migratie).
Overige meldingen
Bij alle overige problemen voert uw lokale contactpersoon bij voorkeur eerst een ''ticket'' in op de OpenAC-website (deze website, nadere instructies hieronder). Het OpenAC-team ziet nieuwe tickets en neemt hierop actie. U kunt per e-mail beter geen melding maken. Het e-mailadres tickets@…. Een ICT-er verwerkt uw ticket binnen 24 uur, en treedt met u in overleg over de snelheid waarmee het probleem wordt opgelost.
Eindgebruikers
Sinds OpenAC v2.000 is het ook mogelijk dat OpenAC gebruikers rechtstreeks via het Help -> Ticket maken menu tickets aanmaken. Deze komen op de zogenaamde triage lijst terecht en kunnen door de lokale IT'er worden beoordeeld en doorgegeven aan de FENAC ICT.
Foutmelding!
Neem altijd eerst contact op met het lokale aanspreekpunt voor OpenAC in uw instelling (1e lijn). Deze neemt zo nodig contact op met de ICT-ers van de FENAC (2e lijn).
Tickets Maken
Nieuw in OpenAC v2.000
Als OpenAC is opgestart -- vanaf het moment dat je het login scherm van OpenAC ziet -- kan van binnenuit OpenAC een ticket worden aangemaakt. De interface heeft niet alle rijkdom van de website interface, maar biedt wel veruit de snelste manier om een ticket aan te maken. Eventueel kan later met de website interface het ticket worden bewerkt om meer details te geven.
Om een ticket in te dienen, klik op het Help menu en vervolgens op Ticket maken. OpenAC probeert contact te maken met het tickets systeem van de FENAC op dezelfde manier als dat een web-browser dat zou doen. Als er geen verbinding mogelijk is, waarschuwt OpenAC en is er geen mogelijkheid om een ticket aan te maken. OpenAC gebruikt de HTTP proxy-instellingen die voor SVN gebruikt worden en maakt een verbinding naar
- Er verschijnt een window met drie delen. Het bovenste deel is voor vrije tekst ter omschrijving van het probleem. Je kan een samenvatting geven; als je die leeg maakt wordt de langere tekst gebruikt. In de lange omschrijving kan je invullen wat je aan het doen was, wat OpenAC deed en wat je verwachtte. Het is het beste om niet te beknopt te zijn en de stappen te omschrijven die je deed om OpenAC in deze toestand te krijgen (welk scherm heb je geopend, welke patient aangeklikt, enz. -- wat dat betreft is de tekst in het voorbeeld-screenshot hiernaast, niet goed).
- Je kan automatisch een screenshot maken van het hele OpenAC window en dat meesturen met het ticket. OpenAC doet dit vanzelf als Stuur Screenshot aangevinkt staat -- je hoeft niet geen printscreen of ander knipselprogramma te gebruiken. Let wel op patientgegevens die zichtbaar zijn op het scherm -- die komen ook in de screenshot terecht. Het meeste gebruik van patientgegevens wordt door het datacovenant van de FENAC afgedekt, waardoor het is toegestaan om patientgegevens in zulke gevallen door te spelen, maar bij twijfel of geheime dossiers, kan je de screenshot ook achterwege laten (maar zie ook het vinkje Privacygevoelig). Als er per ongeluk toch gevoelige gegevens in een ticket terecht komen, dan kan de ICT afdeling van de FENAC de screenshot verwijderen of anonimiseren.
- Je kan ook het laatste deel van de sessie log meesturen (de laatste honderd regels of zo) meesturen om extra informatie te bieden. Dit is dezelfde informatie die in het tabblad Meldingen staat, dus je hoeft het meldingenblad niet open te trekken om die informatie door te geven. In het algemeen is het een goed idee om zowel screenshot als log te sturen, dan kunnen we meteen zien wat er aan de hand is en waar.
- Het vinkje privacygevoelig markeert het ticket in het systeem als gevoelig. Het verandert niks aan de meegegeven screenshot of log, maar zorgt er wel voor dat alleen de melder van het ticket en FENAC ICT inzage hebben in het ticket.
- Klik vervolgens op Indienen om het ticket aan te maken.
- Als het ticket is ingediend (dit kan even duren, ivm. maken van de screenshot en het uploaden daarvan, maximaal een minuut) zegt OpenAC welk ticket nummer is verkregen en kan je verder aan het werk. Je lokale ICT-beheerder krijgt mail van alle ingediende tickets en de FENAC ICT afdeling ook.
Een volledig ingevuld ticket-scherm kan er zo uitzien; zoals ingevuld leverde dit ticket #3252 op.
Nodige Informatie
Welke informatie is nodig bij het maken van een ticket?
- Versienummer en revisienummer van OpenAC. Deze informatie vindt u in de titelbalk. Bij het aanmaken van een ticket via OpenAC zelf wordt dit automatisch doorgegeven.
- In het geval van een foutmelding: de rode regels uit de console. Selecteer de regels met de muis en plak ze in een document of e-mailbericht. Bij het aanmaken van een ticket via OpenAC zelf wordt dit automatisch doorgegeven.
- Het scherm waar het probleem zich voordeed.
- Indien van toepassing: een schermafdruk om het probleem te verduidelijken. Bij het aanmaken van een ticket via OpenAC zelf kan dit automatisch doorgegeven worden door het vinkje Screenshot sturen aan te zetten.
Het is mogelijk om zelf een ticket aan te maken via de tickets website van OpenAC. Zie ook de nadere instructies hieronder.
Handmatige Tickets
- Zorg er eerst voor dat u ingelogd bent op de tickets site van OpenAC.
- Klik op Nieuw Ticket (of New Ticket, afhankelijk van de taalinstelling van uw browser).
- Vul de gegevens voor het ticket in en klik op Ticket Aanmaken.
De belangrijkste zaken bij het invullen van een nieuw ticket zijn de samenvatting en de omschrijving (1 en 2 in het plaatje hiernaast). De samenvatting is kort en bondig; denk aan een krantenkop. Bij de beschrijving kan veel uitvoeriger verhaald worden over het probleem of de wens.
Bij de beschrijving van een probleem is het van belang om het zo te omschrijven dat de ICT afdeling het na kan doen: welke knoppen klikt u? Welke schermen ziet u voorbij komen? Wat verwacht u te zien en wat wijkt er af? Voor een wens willen we vooral weten wat voor informatie u op welke plek wilt zien, of waar een handeling of nieuwe mogelijkheid erbij zou moeten komen. Alweer, liefst zodat de ICT afdeling begrijpt waarnaar er verlangd wordt. Dat kan wat op-en-neer gediscussieer of getelefoneer kosten, maar we komen er uiteindelijk wel uit.
U kunt ook enige opmaak toevoegen in de omschrijving met de knopjes boven het invoerveld, voor vet, schuin, enzovoorts. Om een lijstje op te nemen, tik de regels van het lijstje elk op een aparte regel, voorafgegaan door een spatie, een minnetje en een spatie (" - "). Er is uitvoerige documentatie in het Engels over wat er allemaal mogelijk is.
Naast de samenvatting en omschrijving zijn er nog optionele velden die kunnen helpen om het ticket te verduidelijken of om het op een andere manier onder de aandacht te brengen. Het type ticket (3) kan ingesteld worden op:
- "defect" voor fouten of dingen waardoor OpenAC niet naar behoren functioneert,
- "enhancement" voor nieuwe functionaliteit
- "vraag" als het om een informatievraag gaat, niet om een wijziging in OpenAC zelf
- "task" als het om eenmalige werkzaamheden gaat zoals een bestand hernoemen
Bij twijfel, laat dit veld op "enhancement" staan. Het kan later desnoods aangepast worden.
Met het veldje prioriteit (4) kunt u aangeven wat voor u de prioriteit van het ticket is. Daarmee geeft u aan hoe u uw tickets onderling beschouwt. Het heeft geen zin om alles de hoogste prioriteit te geven; zorgvuldig gebruik daarentegen leidt er toe dat de ICT afdeling beter kan reageren op uw behoeftes. Een hoge prioriteit biedt geen garantie voor een snelle afwikkeling, maar geeft wel informatie door.
Als u weet welk deel van OpenAC en welke versie van belang zijn, dan kunt u het component en de versie (5) invullen. Die informatie kunt u ook opnemen in de omschrijving, maar op deze manier gestructureerd maakt u het makkelijker voor iedereen om, bijvoorbeeld, de agenda-tickets er uit te halen. U kunt deze velden ook gerust blanco laten: die kunnen ook later worden aangepast.
Veld CC (6) geeft de mogelijkheid om andere mensen per email op de hoogte te houden van veranderingen in het ticket. Elk AC heeft een contactpersoon die voor alle tickets van het AC mail krijgt. Voeg andere email adressen in dit veld toe, gescheiden door komma's.
De grijs gearceerde velden bij het invoeren van een nieuw ticket kunt u het beste leeg laten. Dat is informatie die vooral voor de ICT afdeling van belang is bij het plannen van tickets en het bijhouden van de tijdsbesteding.
Indien u een screenshot (zie screenshot informatie, hieronder) of ander document heeft om bij het ticket te voegen, dan kunt u het "bestanden toevoegen" veld aanvinken als in het plaatje. Dan komt u vanzelf ook terecht op de "bijlagen toevoegen" pagina van het tickets systeem. Klik daar op bladeren, kies een bestand, en dan op de knop "bijlage toevoegen".
Screenshots
Screenshots kunnen altijd gemaakt worden om een probleem te illustreren. Het maken van een screenshot verschilt per besturingssysteem.
- Windows 7 heeft een "Knipprogramma" standaard geinstalleerd. Klik op het start-menu en voer in het zoekveld "Knip" in, dan wordt het knipprogramma zichtbaar. Als het is opgestart, klik en sleep met de muis een deel van het scherm om de screenshot van te maken. Sla vervolgens de screenshot op.
- Windows Vista heeft ook een "Knipprogramma". Klik op het start-menu en voer in het zoekveld "Knip" in. Het knipprogramma kan je ook vinden onder alle programmas, in het mapje bureau-accesoires.
- Windows XP heeft geen specifiek "Knipprogramma", maar je kan een screenshot maken door op de printscreen toets te drukken (meestal in de buurt van de scroll-lock en insert op je toetsenbord), daarna Paint op te starten (uit het startmenu, bureauaccessoires) en dan met CTRL-V of bewerken->plakken de screenshot in Paint te plaatsen. Sla daarna de screenshot op vanuit Paint.
- Linux (KDE) heeft ksnapshot, vaak ook geassocieerd met de printscreen toets.
- Linux (GNOME) heeft gnome-snapshot.
Ticket Overzichten
Voor een overzicht van openstaande meldingen kunt u de rapporten pagina raadplegen of een van de rapporten hieronder opvragen:
- Openstaande defecten
- Alle openstaande tickets
- Nieuw binnengekomen tickets
- Tickets per aanvrager (zoek hier naar uw eigen AC)
- Waar zijn we nu mee bezig? (welke tickets hebben de OpenAC medewerkers nu onder handen)
Let op: stuur geen e-mail naar het persoonlijk e-mailadres van één van de ICT-ers. U loopt het risico dat de e-mail minder snel wordt beantwoord. De service level vervalt.
Nieuwe functionaliteiten
Voor het aanvragen van nieuwe functionaliteiten is er een proces opgesteld:
Proces aanvraag tot uitvoering nieuwe functionaliteit.pdf
werkgroepproces.pdf
B-segment
Aanvragen kunnen ook via het zogenaamde B-segment lopen. Met andere woorden, als bijv een functionaliteit door de Fenac gemaakt wordt, dat de kosten direct aan het AC doorberekend worden. Hoe de procedure in z'n werking gaat is hieronder te zien.
Attachments (10)
- newticket.PNG (27.1 KB) - added by adriaan 13 years ago.
- ticket1.png (6.5 KB) - added by adriaan 13 years ago.
- ticket2.png (1.2 KB) - added by adriaan 13 years ago.
- ticket3.png (1.7 KB) - added by adriaan 13 years ago.
- ticket4.png (14.7 KB) - added by adriaan 13 years ago.
- ticket5.png (1.5 KB) - added by adriaan 13 years ago.
- werkgroepproces.pdf (137.0 KB) - added by thomas 9 years ago.
- Proces aanvraag tot uitvoering nieuwe functionaliteit.pdf (377.6 KB) - added by thomas 9 years ago.
- flowchart_B-segment_jan16.png (234.3 KB) - added by thomas 8 years ago.
- ticket.PNG (31.4 KB) - added by adriaan 8 years ago.
Download all attachments as: .zip